私は広告等のデザイン制作を担当している者です。
1日のほとんどをPC操作して過ごします。
そしてそのPC操作のほとんどが、マウスで図形描写をするというもの。
マウスを握ったり、両手でキーボードを打ったり、また右手でマウスを握り戻ったり。
果てしない繰り返しです。
単純なこの一連の動作。
この移動のストロークは実は厄介だったりします。
1日8時間作業していると、この繰り返しを数千回繰り返しています。
→マウスを右手から離す
→右手でキーを打つ
→右手でもう一度マウスを持つ
数千回ですよ…。
この繰り返し作業どうにかならないものか。
図形描画がメインの私にしてみると、できることなら右手からマウスは離したくないのです。
つまり、右手はマウスを握ったまま、左手だけでキーボードの操作をしたいのです。
そこで今回は私が日ごろ実践している「左手だけでキーボード操作」できる方法を紹介させていただきます。
私は図形描写がメインですが、そうでない方も汎用できますよ。
1. 使用頻度の低いキーに、別のキーの役割を与える
使用するもの:フリーソフト「KeySwap」(Windows対応)
費用:無料
設定の手間:★★☆☆☆

例えば、Windowsでいうところの「無変換」キー。
私、これまで生きてきて「無変換」キーを一度も使ったことがありません。
なのでこのフリーソフトKeySwapを使って「無変換」キーを、使用頻度の高い「BS」キーに置き換えます。

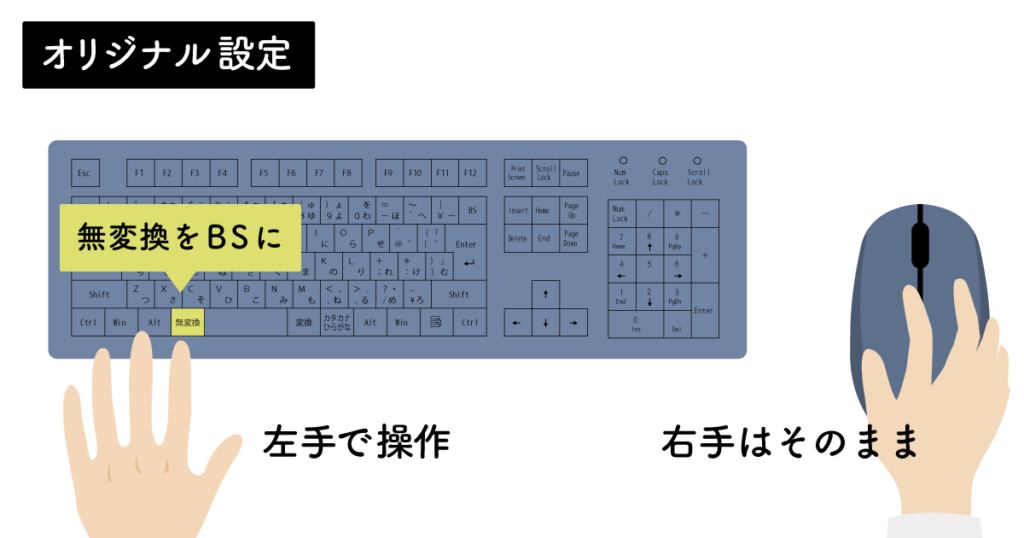
これまで一旦マウスを離して右手で操作していた「BS」が、左手で操作できちゃうんです。
つまり右手はマウスをずっと握ったままでいられるんです。
一応デメリットも紹介します。
他のキーを割り当てられた元のキーは、従来の入力機能を失います。
例にあげた「無変換」キーはその「無変換」の機能を失います。
またフリーソフトのため、他の動作へ悪影響ないかなど自己責任での使用となります。
複数のDownloadサイトで提供されていますので、信頼性を確認の上ご利用ください。
2. オリジナルショートカットを登録する
使用するもの:フリーソフト「HotkeyP」(Windows対応)
費用:無料
設定の手間:★★★☆☆
前項は、1つのキーに対して1つのキーを割り当てるというもの。
こちらは、キーを組み合わせてオリジナルのショートカットを登録できる方法となります。
例えば、Windowsでダウンロードフォルダを開く場合は、一旦エクスプローラーを開いてダウンロードフォルダを選択したり、デスクトップに置いているダウンロードフォルダを開くという流れであることが通常。
そのためダウンロードフォルダを開くために、モニタ内を大きく横断するようなマウスカーソルの操作が必要になります。
ところがこのフリーソフト「HotkeyP」を利用すると、マウス操作なし、左手のキー操作だけで瞬時にダウンロードフォルダを開くことができます。

ちなみに私は「Shift+Ctrl+D」というショートカットを独自登録してダウンロードフォルダを左手だけで開けるように設定しています。
デメリット
OSや各種ソフトで元々備わっているショートカットの種類は実はかなり多いので、登録しようとしたキーの組み合わせが既に使われている場合が多いです。
例えば、独自で〇〇〇する操作を「Shift+Ctrl+F」で登録しようとすると、実はWordで「フォントを変更する」ショートカットとしてデフォルトで使用されています。
使われていないキーの組み合わせを探し出すことが思ったよりも難しかったりします。
3. プログラマブルキーボードを利用する
使用するもの:PCゲーム用のプログラマブルキーボード
費用:4,000~25,000円
設定の手間:★★★★★
一瞬の判断と操作の素早さが勝敗を決めるアクションゲーム。
普段のPC操作では使用しないような様々な入力デバイスが揃っています。
例えば、ゲーム専用のプログラマブルキーボードやキーパッドで、ゲーム内の「弾を銃に詰めて打つ」という一連の操作を、1つのキーに登録できたりします。
そんな本来PCゲーム用に製品化したキーボードを仕事用に使っちゃおうというわけです。

私が持っているプログラマブルキーボードはこちら (迷走気味です)↑
個人的に一番使いやすいのは写真右下の四角いキーボードです。
(ちなみに私はPCゲームはほぼやったことがありません。マインクラフトを10分遊んだ程度です。)
例えば、私が仕事でヘビーユースしているソフトの「JPGやPNG画像を書き出す」という操作。
本来なら「 Alt + Shift + Ctrl + S 」という4つのキーの同時推しが必要で、両手を使用しなくてはなりません。
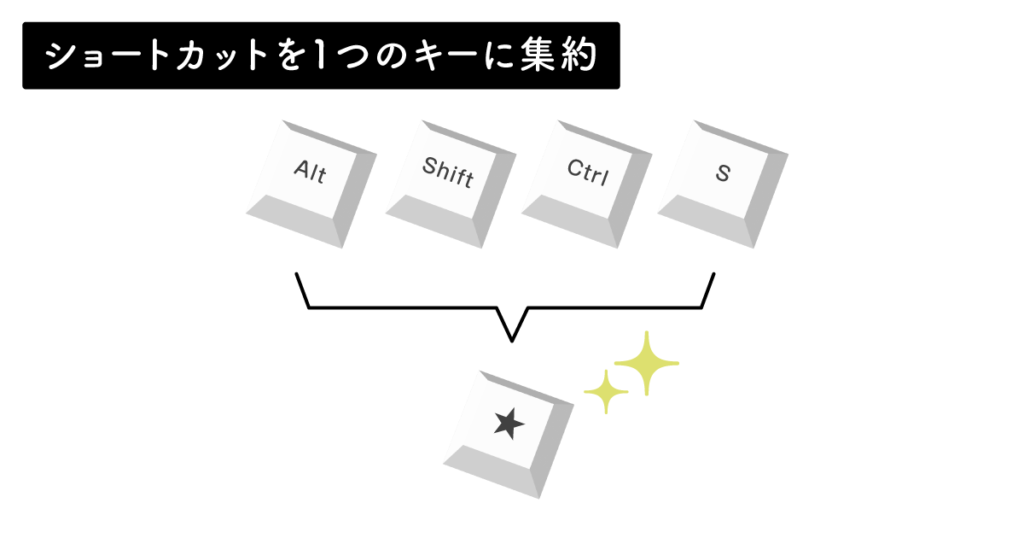
ですがプログラマブルキーボードなら、その4つのキーの同時推しを、1つのキーに集約するこができます。
これは快感を覚えるほど便利です。
頻繁に使うけれど、複雑なショートカットはプログラマブルキーボードに登録しておけばそれで良しです。
デメリット
高額なのに思ったほど便利でない商品もあります。
安価な商品もありますが、登録するキーが限られている場合が多く、設定する操作に癖もあります。
高い商品ほど登録できるショートカットに制限がなく、専用の設定ソフトも付属するので便利です。
ただし、筐体の形状が様々あり、自分の手になじまない場合もあります。
一概にこの商品がおすすめ、と言えないもどかしさがあります。
Amazonに豊富な数の商品がありますので、レビューなど参考にしてみてください。
また、本来用途はゲームなので、青軸というメカニカルキーが使用されてい場合が多いです。
とても気持ちのいい打鍵音のするキーになります。
その反面、周りの人にはうるさく聞こえてしまうかも。(一人で仕事する方は問題ありません)
4. オンスクリーンボタンを利用する
使用するもの:ペンタブレット用の設定ソフト
費用:6,000円~
導入の手間:★★★★☆
オンスクリーンボタンとはモニタ上に、自分がカスタマイズしたボタンを表示し、それを操作するというもの。
オンスクリーンボタンの1つをカーソルでクリックしただけで、自分で設定していたショートカットが作動します。
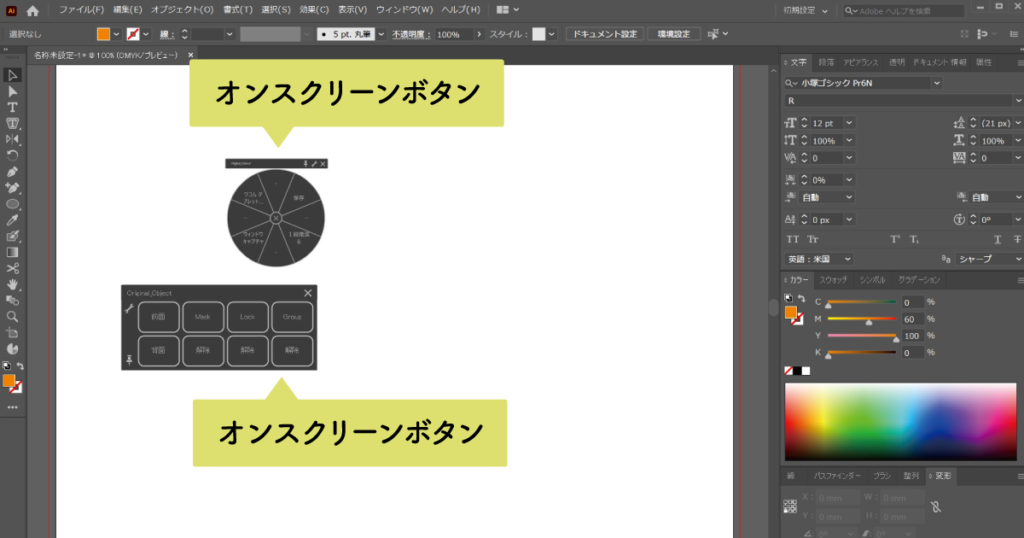
デメリット
私が出会った範囲では、ペンタブレットを購入しないと使えない機能です。
メーカーはWacomしか使ったことがありません。
ペンタブレットというとほとんどイラストを描く方が使用されるアイテムですよね。
オンスクリーンボタンだけの機能がもっと流通してもいいのでは?と思います。
私自身も、ペンタブレットは使用しないけれど、オンスクリーンボタンの機能だけは利用しています。
番外編
両手がふさがっているなら、エレクトーンの足元の鍵盤のように足を使えばいいじゃない?
と思い、ふと探してみるとそんな商品が既にあったのですよ。(Amazon調べ)
興味本位でまず使ってみたいですね。便利かもしれません。
オフィスで使ったらみんなに最初はつっこまれますね。
以上、左手だけでキーボード操作するハックあれこれのご紹介でした。
ちなみに私は①~③は毎日使用しています。
ソフト的にもハード的にもいろいろな組み合わせて、自分が操作しやすようにカスタマイズしてみてはいかがでしょうか?
時短になるという目的もそうですが、小さな動作も長時間なら疲れてくるもの。
疲労の軽減にも一役買いますよ。
仕事の効率化に、サブスクでデザイン制作をアウトソースすることもおすすめ!

社内の販促物作成に時間を取られて、本来集中すべき仕事が思うように進まない!
なんてことはありませんか?
そんな時、当社で運営している定額制デザイン制作サービス「デザサポ」がお役に立てるかもしれません。
月額5万円 デザイン制作サービス『デザサポ』
https://deza-sapo.com/
「デザサポ」は定額のまま、何回でもご依頼いただけることが最大の特徴。
オンラインで直にデザイナーに依頼することでクオリティを保ちながらも低価格を実現しています。
すでに全国のたくさんのお客様よりデザイン制作をご依頼いただいております。
気になる方はこの「デザサポ」もぜひともチェックしてみてくださいませ!
最後までご覧いただきありがとうございました。



