どうもこんにちは!
みなさまの、なにか作りたい!表現したい!をちょっとだけお手伝いする
しなみのゆるゆるクリエイト、第3回目です。
前回はAdobe Dimensionで平面のデザインを立体にするという内容でしたが、
今回は!
なんと!
3Dのデータを作ってしまいます!
ええっ、立体を作ったことなんてないよ…
とか、
XY軸だけじゃなくてZ軸まで考えるなんて無理!
…なんて方も、ごくごく簡単に立体のデータを作ることができちゃうんです。
今回使用するソフトは オーク社「Sculptris」。
ダウンロードは無料です。すごい。ありがたい。
このソフトの特徴は、なんといっても直感的な操作感。
粘土であそぶように、こねこねとモデリングをすることができます。
また、その操作感から、有機的なかたちを得意としています。
(逆に言ってしまうと、直線的な形状は作りづらいです…)
公式サイトよりダウンロードして、
Sculptrisを開いてみると、このような画面になります。
大きな球体がひとつ。
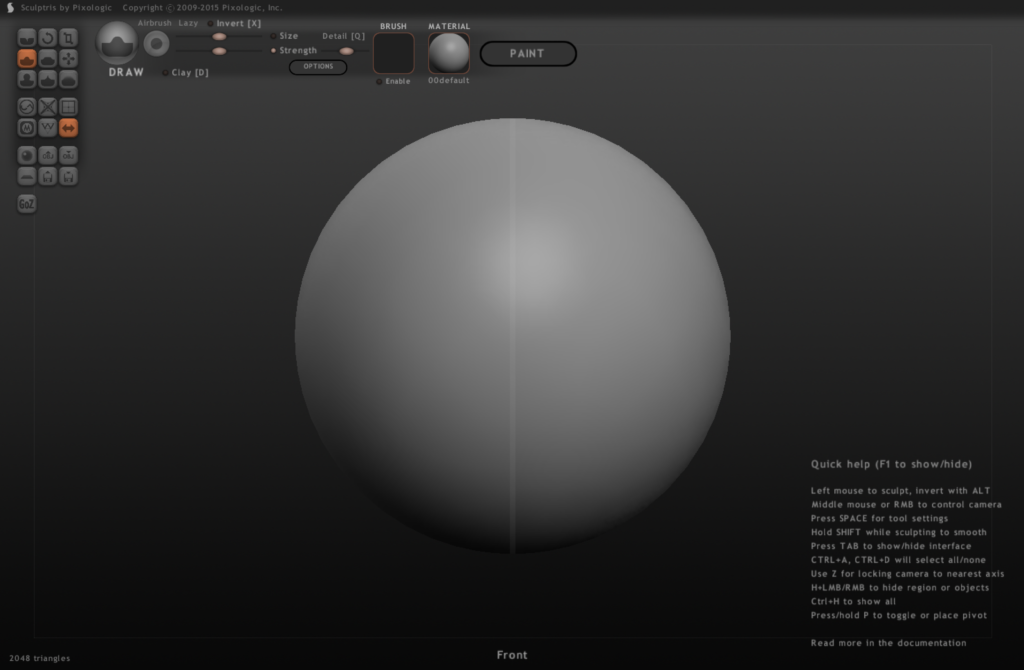
今回はこの球体をこねくりまわして、好きなかたちを作ってみましょう!
まずは操作の確認から。
スクロールで ビューの拡大・縮小、
右クリック→ドラッグで ビューの回転、
クリック→ドラッグで 造形
です!
左側にあるツールはそれぞれボタンにイラストが書いてあるので
なんとな〜く理解できるとは思うのですが
簡単にブラシの説明だけすると、左上から
CREASE=ミゾブラシ ROTATE=回転 SCALE=拡大・縮小
DRAW=丸ブラシ FLATTEN=平ブラシ GLAB=平行移動
INFLATE=膨張ブラシ PINCH=つまみブラシ SMOOTH=スムーズブラシ
となります。
(ミゾブラシ・丸ブラシはaltキーまたはoptionキーで出っ張る・引っ込むを反転することができます。)
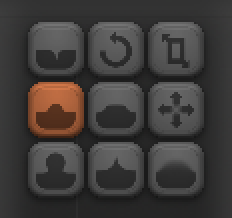
なにも操作していない状態だと丸ブラシが選択されています。
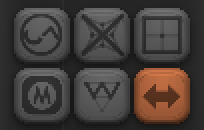
また、SYMMETRYモードが自動的にONになっているので、
左右対称にしたくない方は左下のボタンをクリックでOFFにしましょう。
ブラシのサイズや強度などは
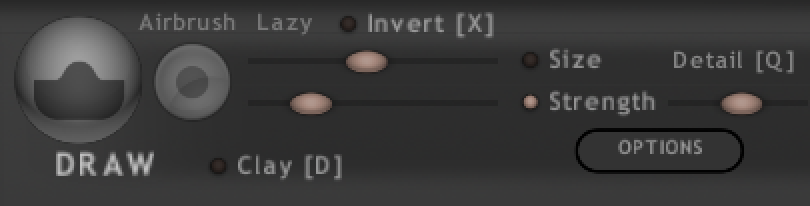
こちらのバーで調節できます。
上のバーがサイズ、下のバーが強度です。
さて、操作が一通りわかったところで
こんな感じで
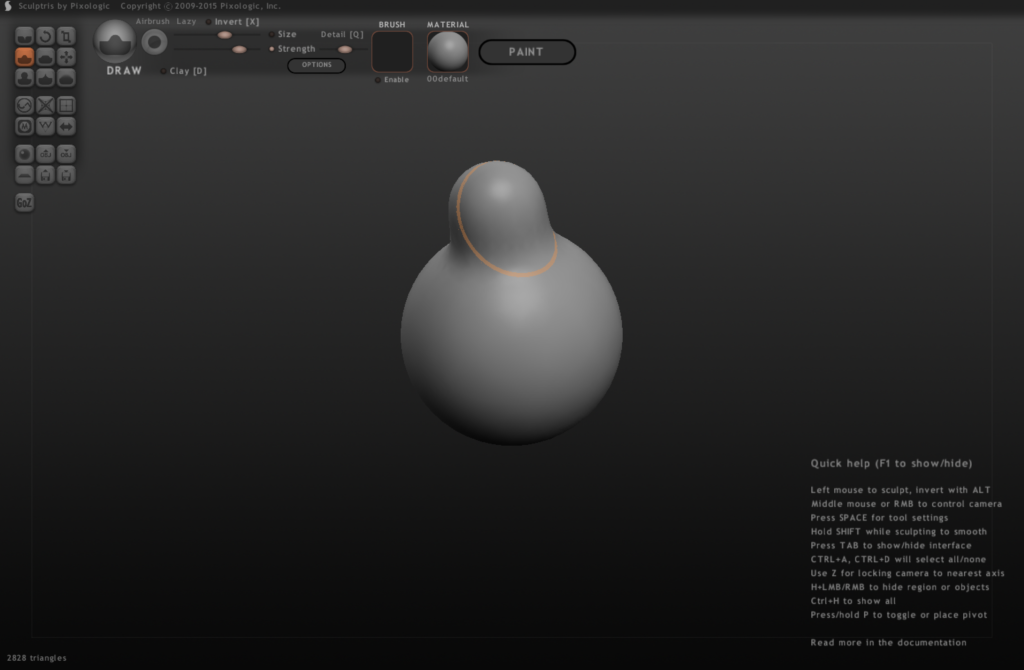
てきとうに
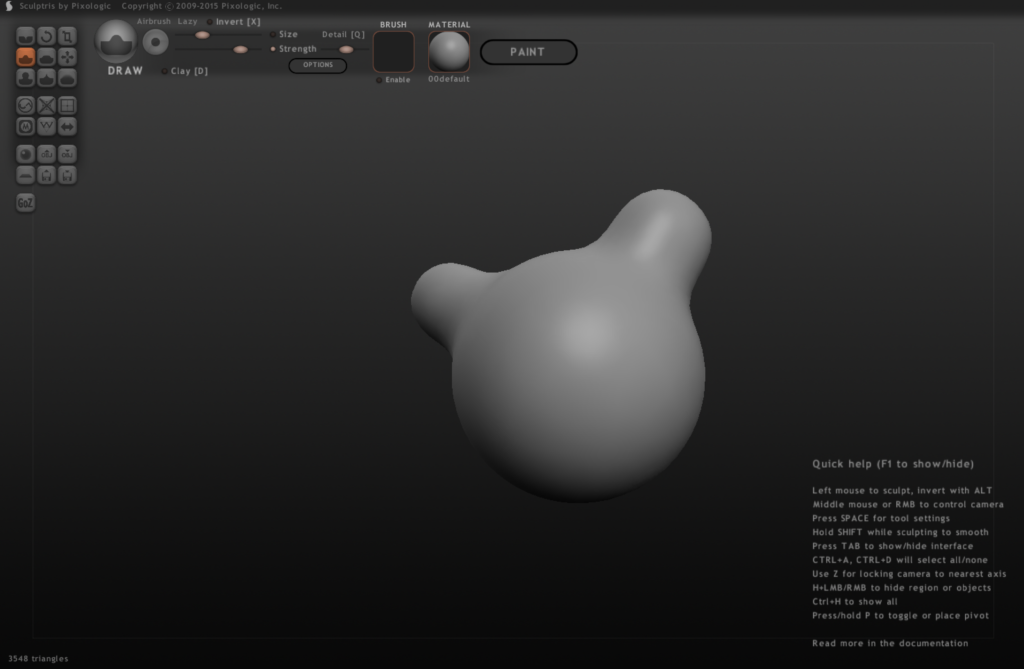
モデリングします。
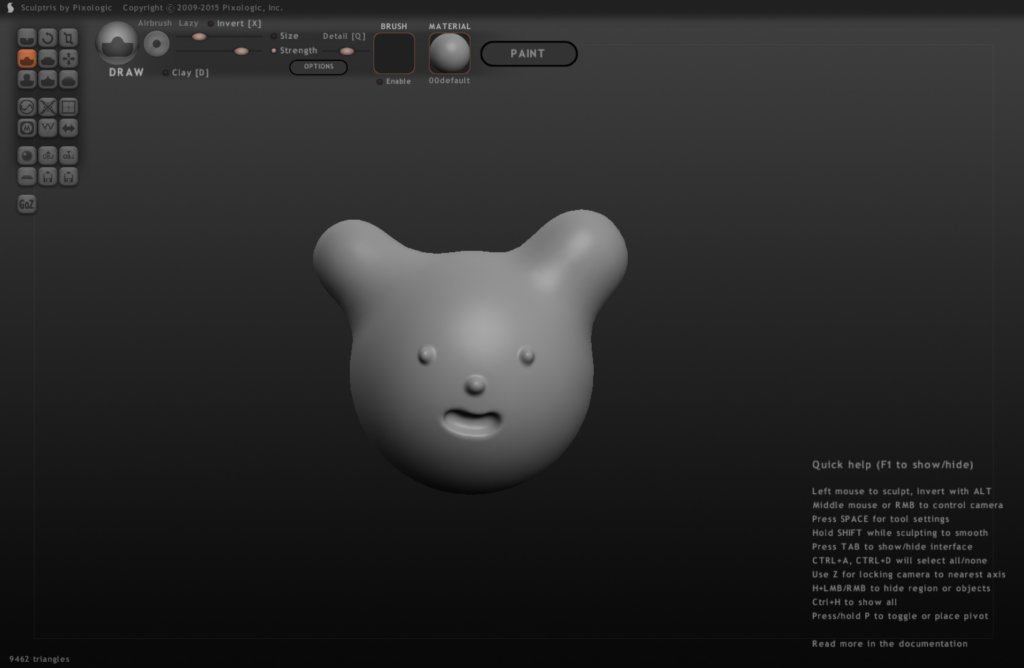
ここまでわずか30秒。
モデリング終わり!
ほら簡単!!
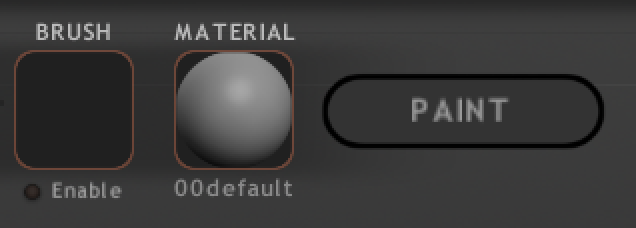
上部の「MATERIAL」をクリックすると、
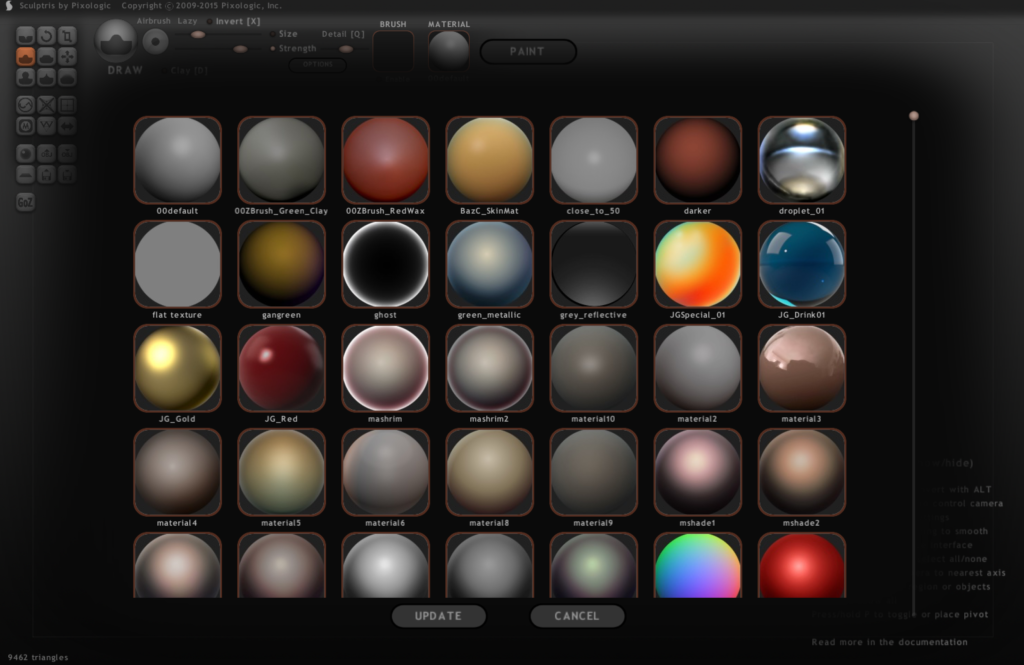
マテリアルを変更することができます。

こんなスライムっぽい見た目や
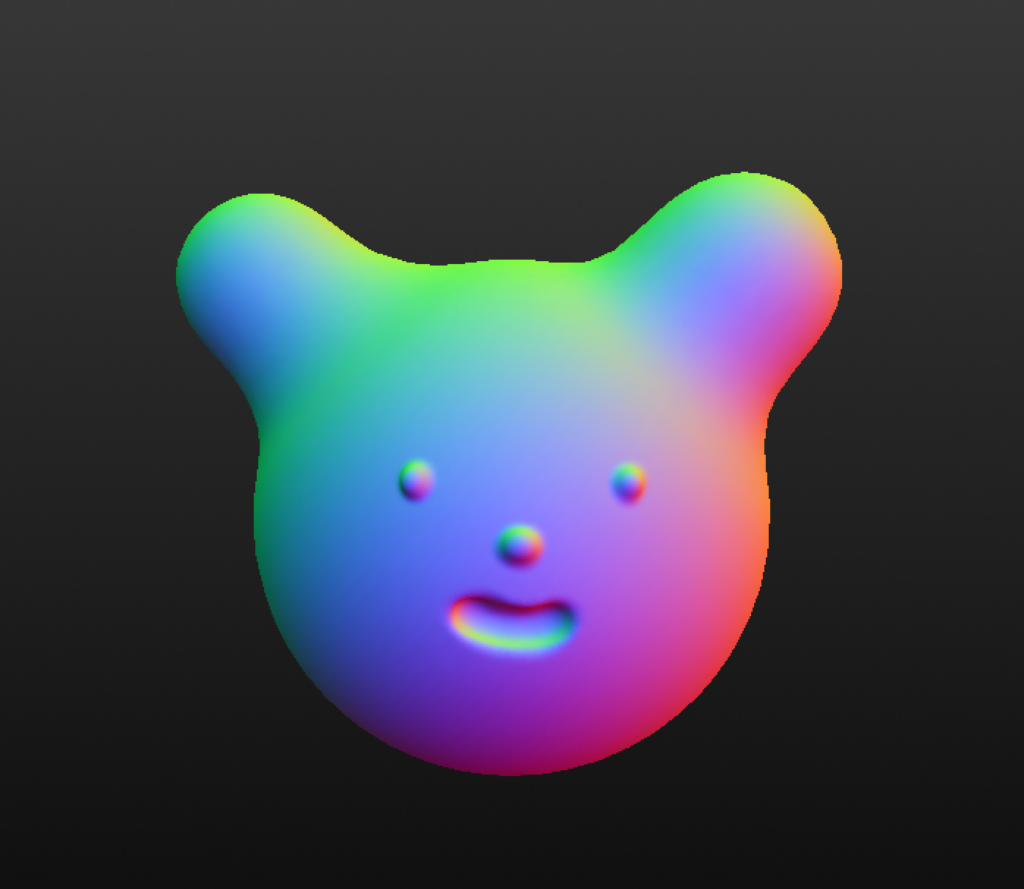
こんなサイケな見た目にもできちゃいます。
また、
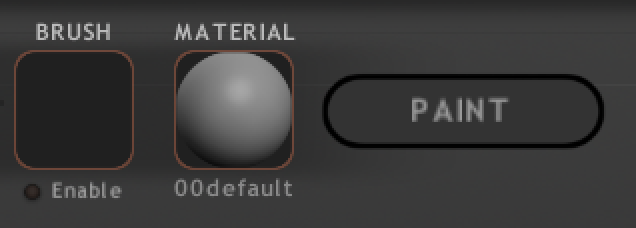
「PAINT」ボタンを押すと、
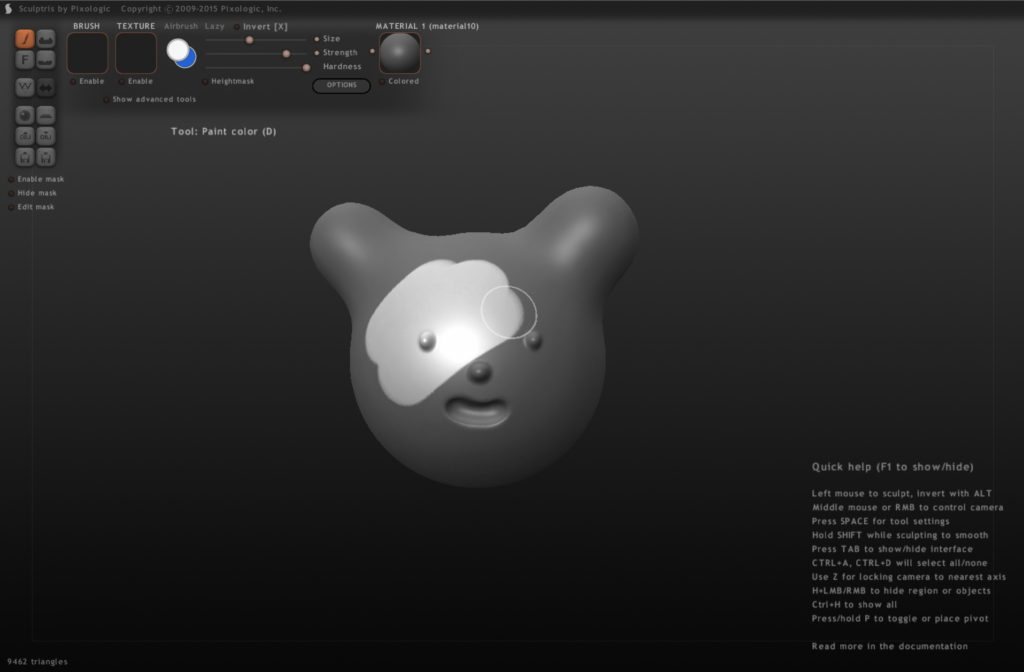
色を塗って仕上げをすることができます。

…塗らないほうがかわいかったかもしれません。
若干後悔の気持ちもありますが、 一応これにて制作終了です。
(ここまで5分ほど)
さらに、
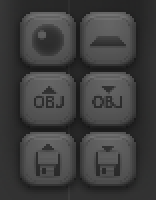
右側中段のEXPORTボタンで
objファイルとして書き出すことができるので、
前回使い方を説明したAdobe Dimensionにインポート→背景やマテリアルを調整して

好きなようにレンダリングをしてみるのもいいですね。
以上、簡単な3Dデータの作り方をさらりと紹介させていただきました!
このScalptris、すごく手軽に立体のデータを制作できるので、
モデリングの入門編としてはとってもよいソフトなのではないかなと思います。
なお、今回は30秒でほどで簡単にモデリングしてみましたが、
プロが時間と手間をかけた作品が公式サイトのギャラリーに
載っているので、いちど見てみてくださいね。
ソフトのダウンロードも公式サイトから行えます。
(もう一度言いますが無料です)(すごい)
というわけで、しなみのゆるゆるクリエイト第3回めはおしまいです。
この記事でみなさまの内なるクリエイティビティを
解放するきっかけとなれば幸いです。
最後までご覧いただきまして、ありがとうございました!



