デザイナーのしなみです。
最近PowerPointでスライドのデザインを作成することが多く、
「こんなのIllustratorならチョチョイの作業なのに・・」
なんて思いながらチマチマと図形を作っては配置し、
テキストを打っては一文字ずつバラバラにし、なんて作業をしています。
またある時は、PowerPointのデータでデザインの原稿をもらい、
「このスライドのデザインのままIllustratorに持って来れたらいいのに・・」
なんて思いながらPowerPointの画面をスクショして、
イラレにスクショを貼り、その上からイラレで図形を置いて、なんて作業をしています。
(せめて図形だけでもそのままイラレに持ってきたい!!)
同じ不満を抱えている方、他にもいるのではないでしょうか。
そんなお困りのあなたのために!今回は
「IllustratorデータをPowerPointデータに変換する方法」と、
「PowerPointデータをIllustratorデータに変換する方法」をご紹介します!
1.IllustratorデータをPowerPointデータに変換する方法
こちらのイラレデータを変換してみましょう!
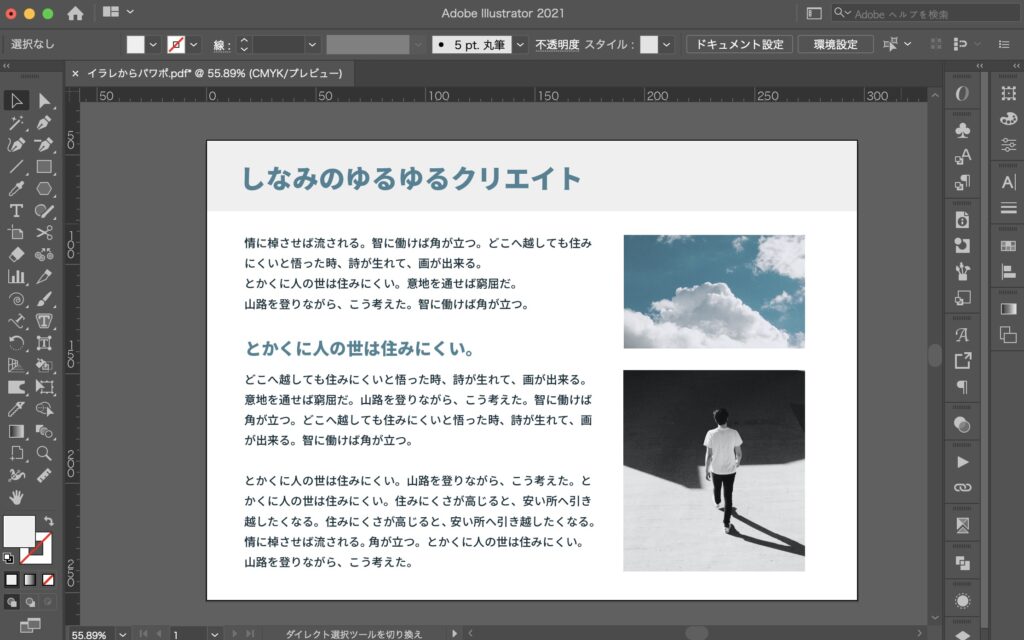
まずは名前をつけてpdf形式で保存します。
(保存する際はそのままのプリセット、[Illustrator初期設定]で!)
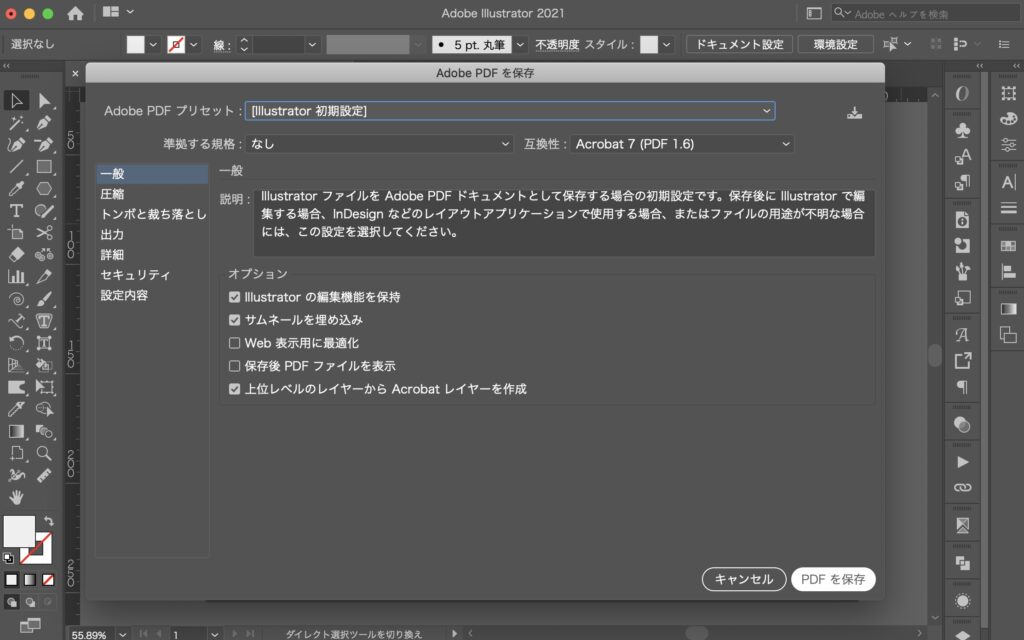
右側のメニューから
「PDFを書き出し」→「Microsoft PowerPoint」を選択するだけ。
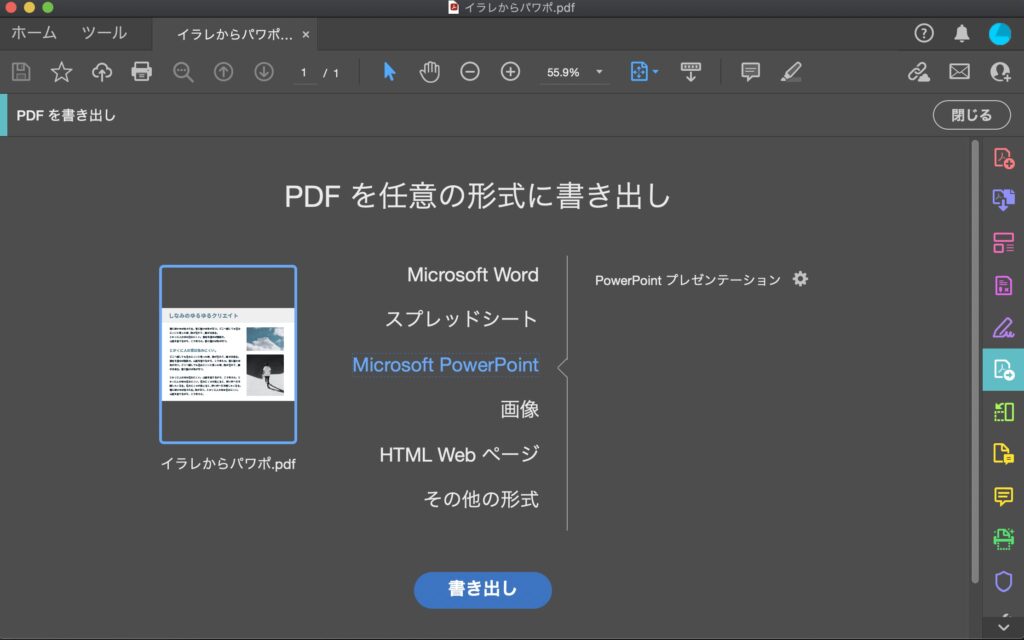
これで完了!
念のためPowerPointで開いてみて、きちんと編集できるデータになったか確認しましょう!
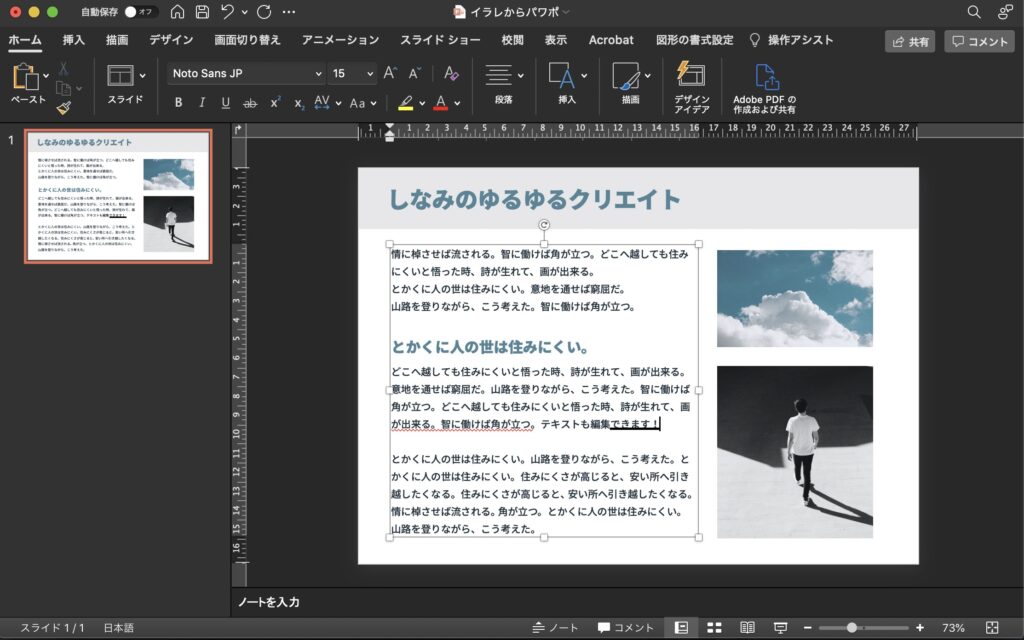
たまに、Illustratorの機能(カーニングやアピアランスなど)を使用したデータだと
少し崩れた表示になってしまうのでそのときは少し面倒ですが手作業で微調整しましょう。。
2.PowerPointデータをIllustratorデータに変換する方法
こちらのPowerPointデータをそのままイラレデータに戻してみましょう。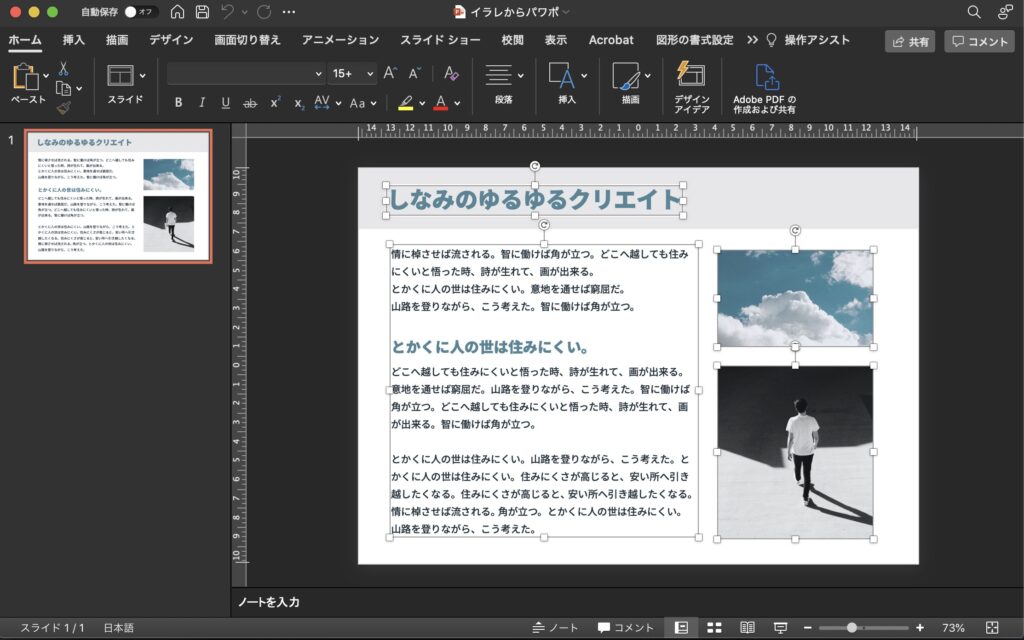
書き出されたPDFデータをIllustratorで開きます。
これで終わりです!
たまにテキストがアウトライン化されてしまうことがあるため、
その時はパワポからテキストをコピペしましょう。。
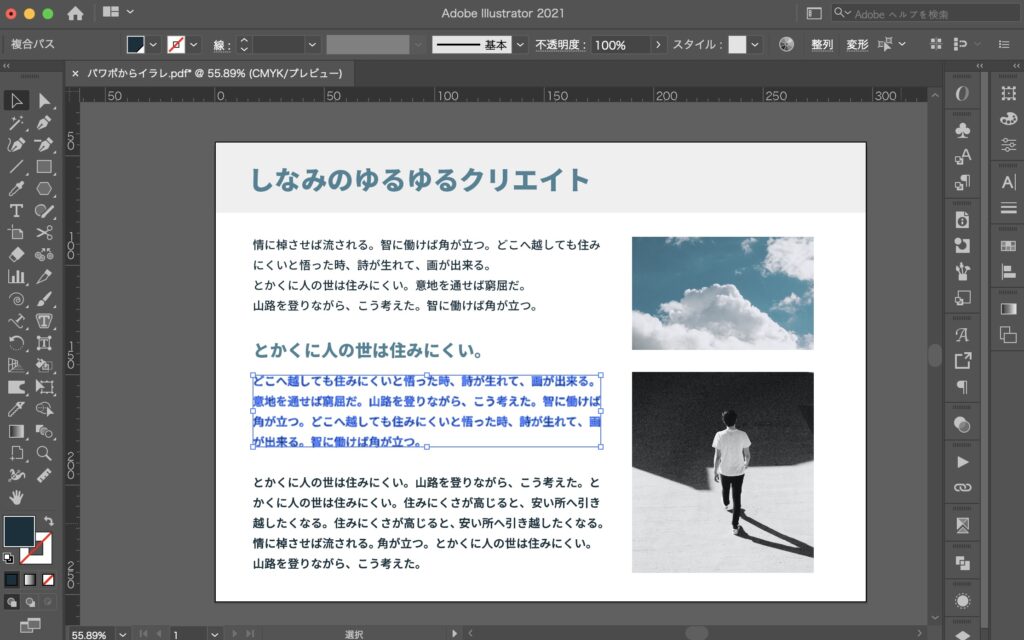
まとめ
イラレ→パワポ も、パワポ→イラレ も、
Adobe Acrobatを挟むことで簡単に変換できますのでぜひお試しください!
というわけで、
「IllustratorデータをPowerPointデータに変換する方法」と、
「PowerPointデータをIllustratorデータに変換する方法」のご紹介でした!
見てくださっている方のお仕事の効率化に少しでも役立てば幸いです。
最後までお読みいただきありがとうございました!



