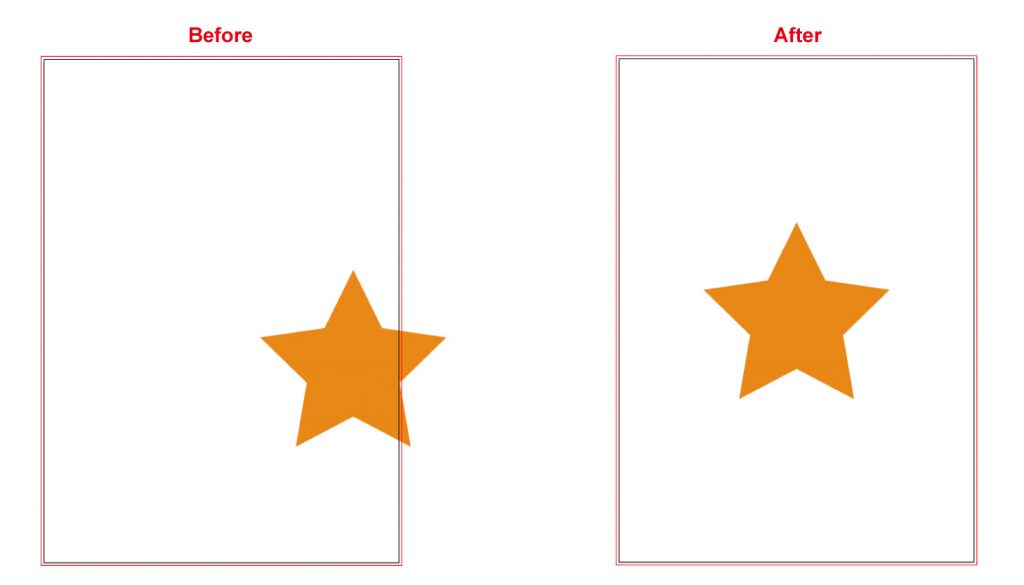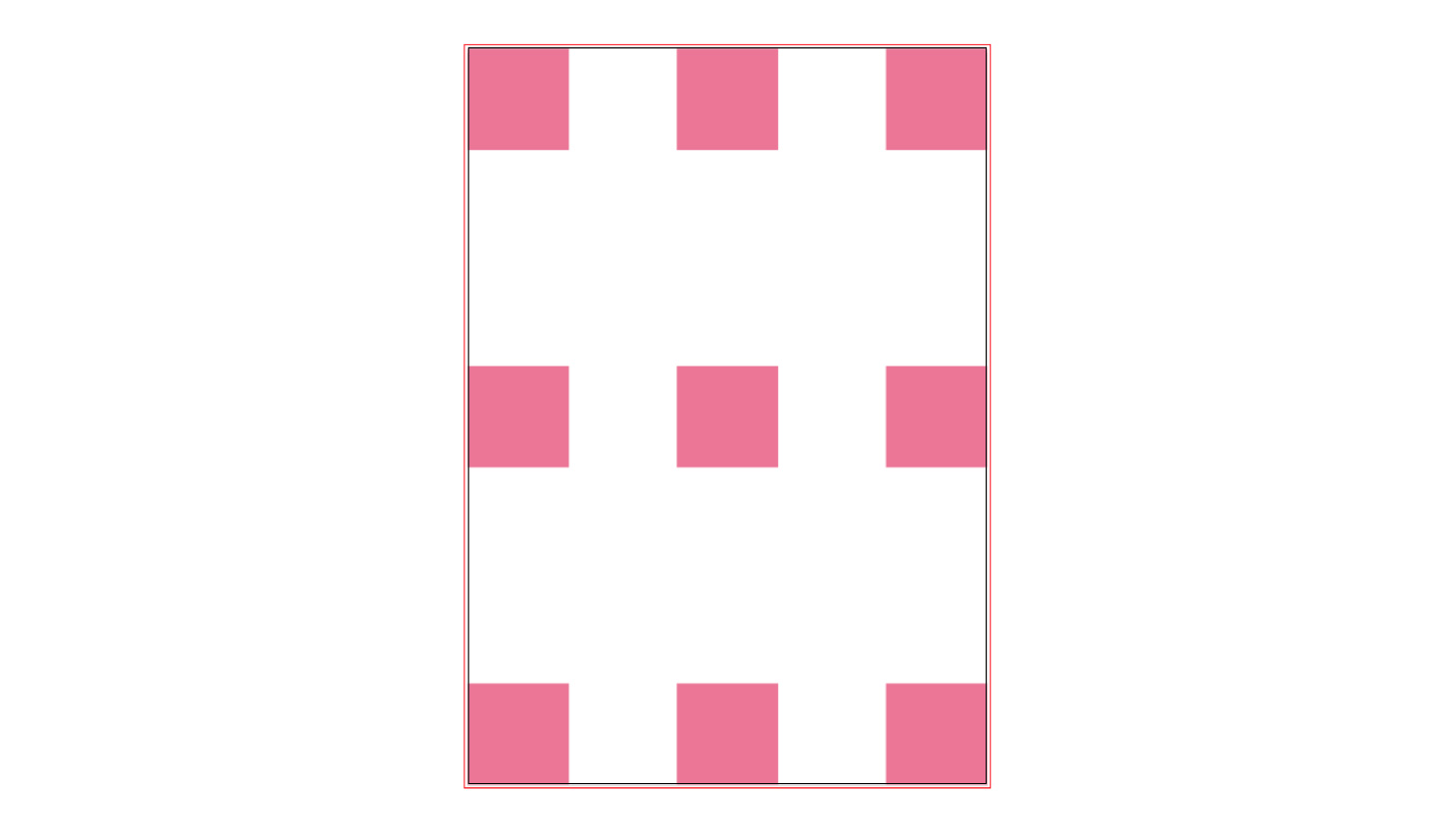こんにちは、千秋です。
今回は私がIllustratorでデータを作る際によく使っている便利な機能を5つ紹介したいと思います。
一見地味かもしれませんが、毎日の業務を効率的に行うために欠かせない小技たちです。
まずは一つ目。
「テンプレート」です。
毎日色々な印刷物のデータ作成を行っていますが、内容やジャンルだけではなく仕上がりサイズも様々です。
A4、B4、A3、ハガキ、名刺など。
データを作り始める時には必ず仕上がりサイズの枠、トンボ、裁ち落とし枠などが必要になりますが、データを作るたびに0から作るのは大変ですよね。
よく使うサイズの枠をあらかじめ「テンプレート」で作っておくと、その作業を省略することが出来ます。
使い方はカンタンです!
自分がよく使うサイズの枠とトンボを作ります。
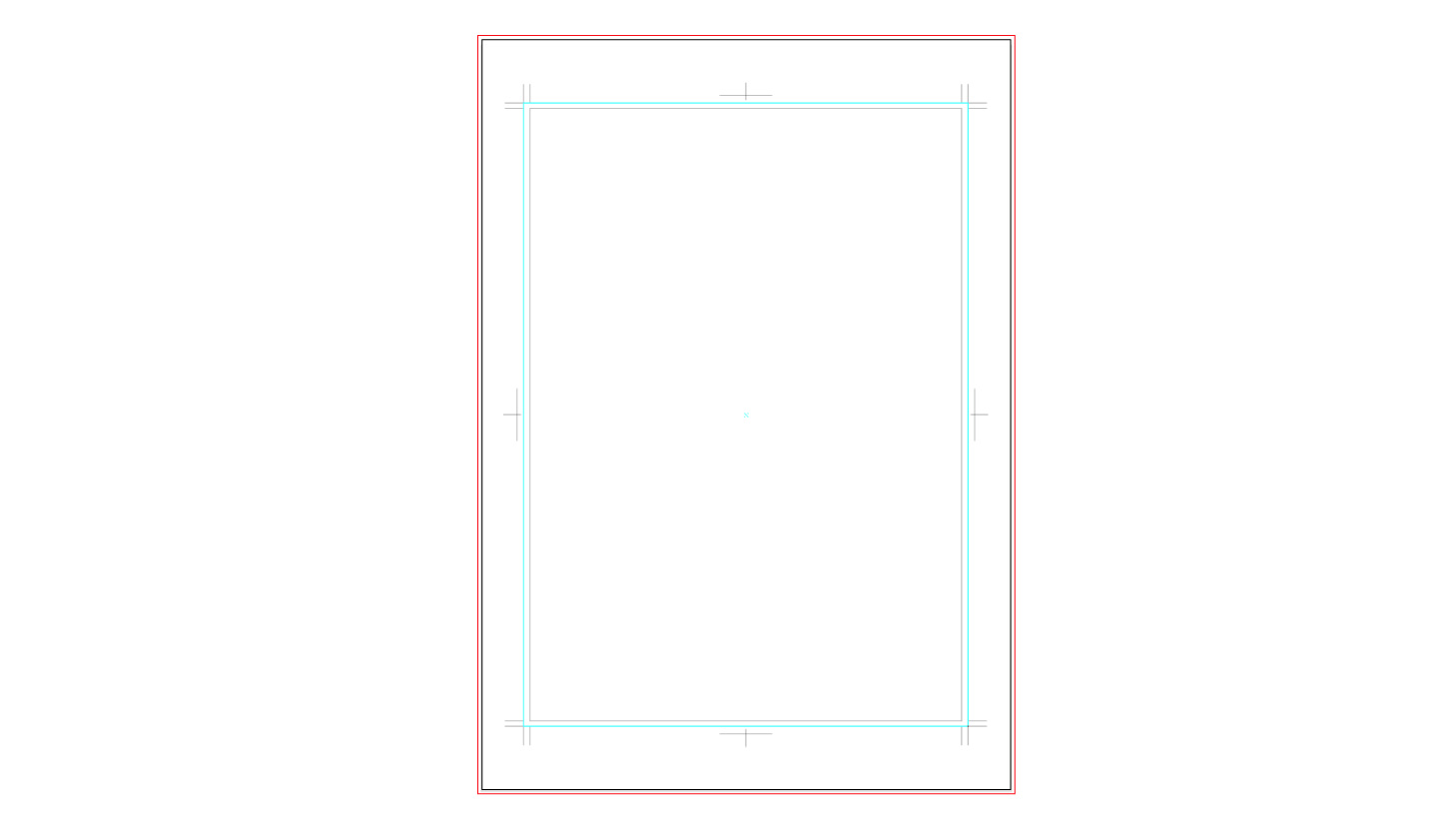
次に「ファイル」メニューの「テンプレートとして保存」を選択。
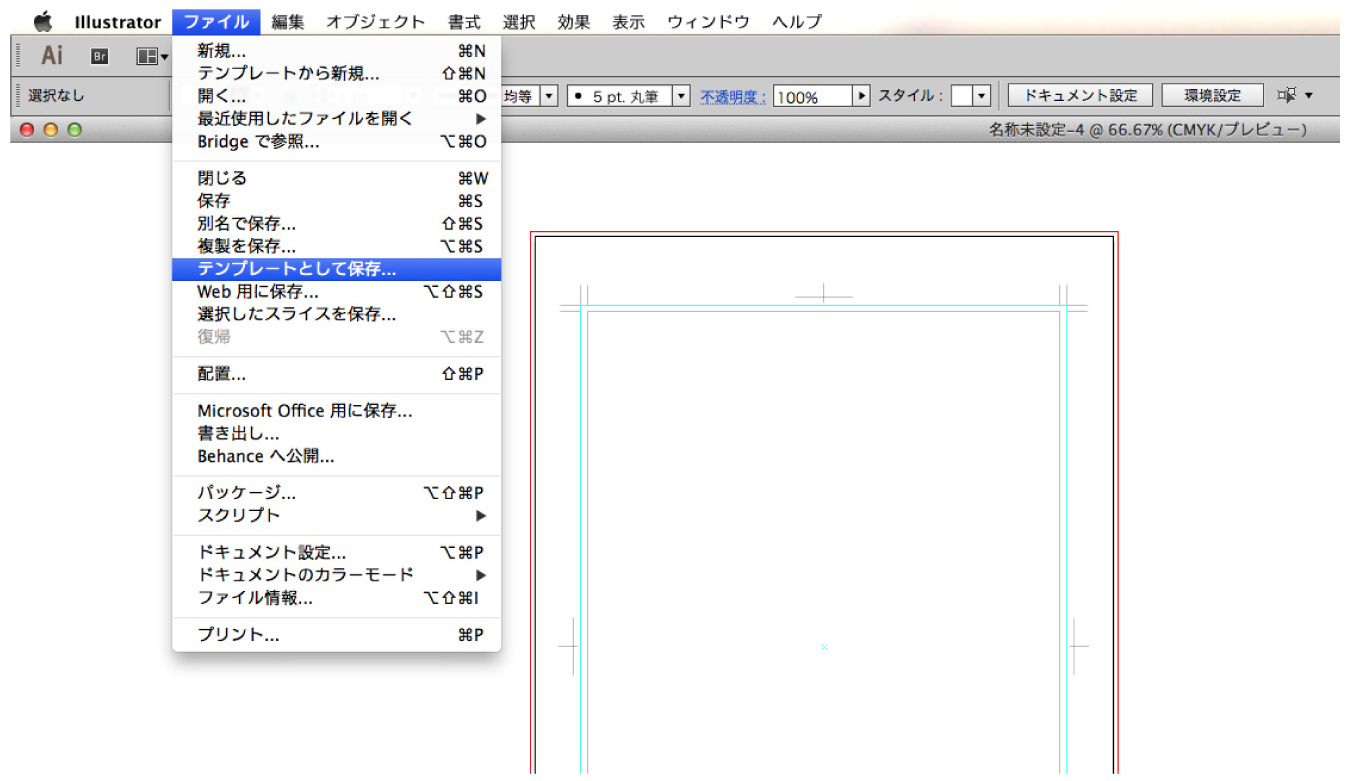
これだけです!
あらかじめ「テンプレート」というフォルダがありますが、私は新しく「サイズ別テンプレート」というフォルダを作り、そこに色々なサイズの自作テンプレートを保存しています。
二つ目は、オブジェクトをアートボードの真ん中に配置する機能です。
「どうしてもこいつをど真ん中に置きたいんだ!」という時ってありますよね。
そんな時には、「整列」パネルの右下の「整列:」文字下の四角い図形をクリック。
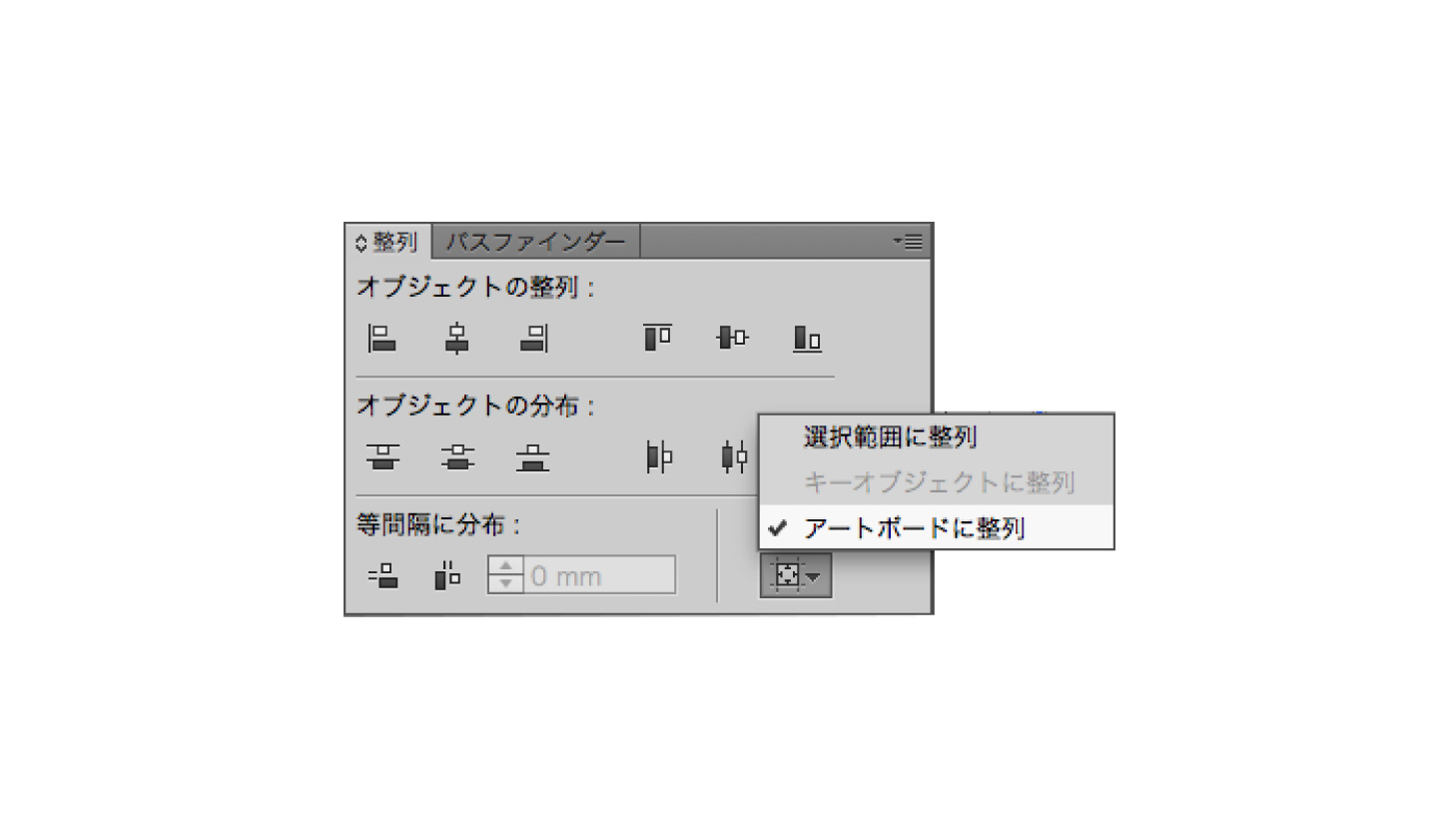
ここで、整列の基準をどこに合わせるか設定することが出来ます。
今はアートボードに合わせたいので、「アートボードに整列」にチェックを入れましょう。
あとは、真ん中に配置したいオブジェクトを選択し、水平方向と垂直方向の中央に整列ボタンを押すだけ。
なんということでしょう。きちんとアートボードの真ん中で星が輝きました。
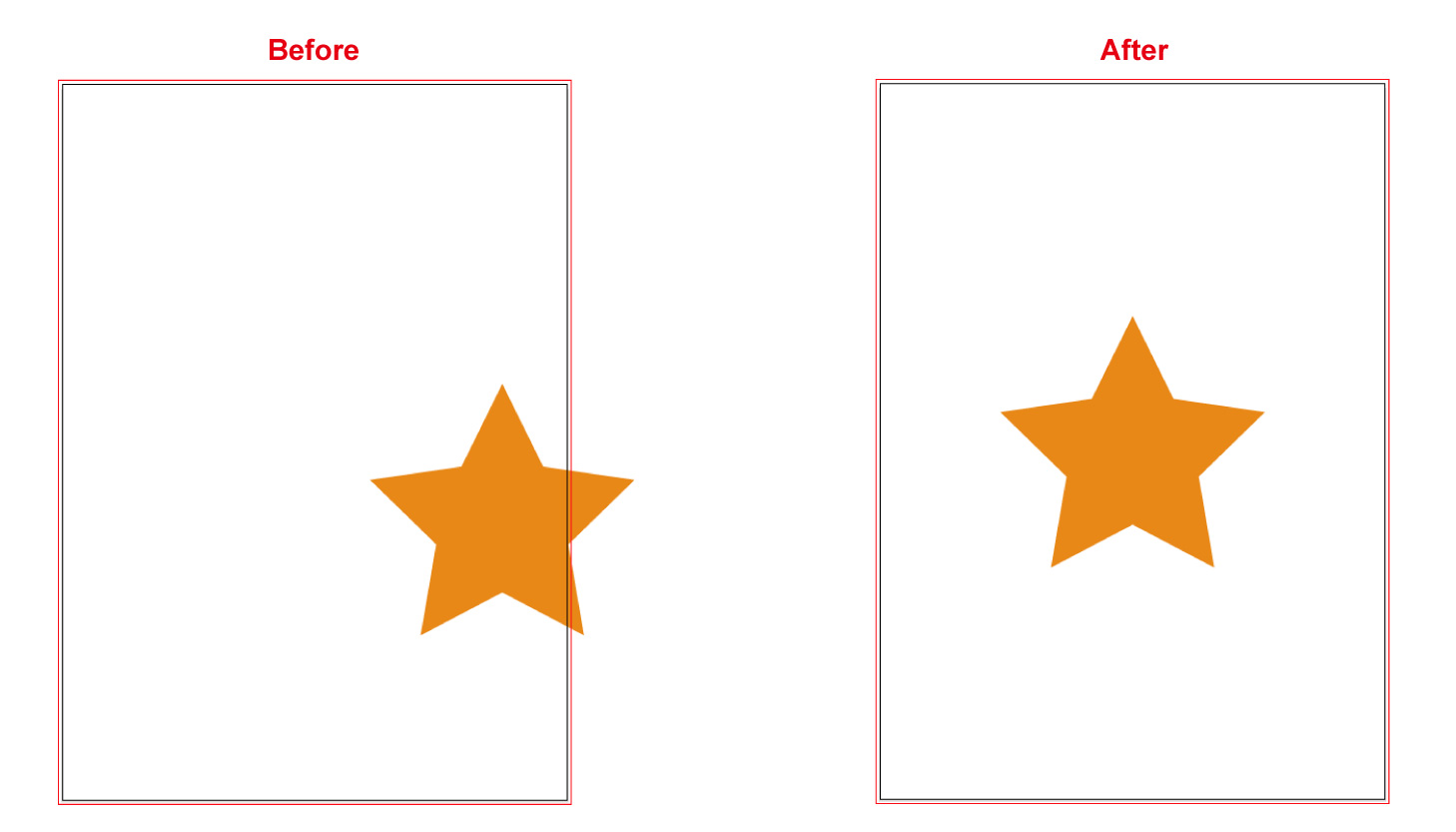
これを使えば、中央だけではなく四方八方どこにでもキレイに合わせることが出来ます。
こんな具合に。
※注意
アートボードではなく選択範囲を基準に整列したい場合は、「アートボードに整列」のチェックを外しておきましょう。
三つ目。
オリジナルのカラースウォッチフォルダの作成です。
データを作る際、私はまず使うカラーのテーマを決めます。
春に出すチラシだったら「パステル」、秋に使うポスターだったら「ダークトーン」など。
既存のスウォッチライブラリのカラーを使うのも便利ですが、やはり自分で作った色を使いたいですよね。
これもとても簡単です。
使いたい色のオブジェクトを複数作ります。
そのオブジェクトを全て選択し、「スウォッチパネル」の「新規カラーグループ」を選択。
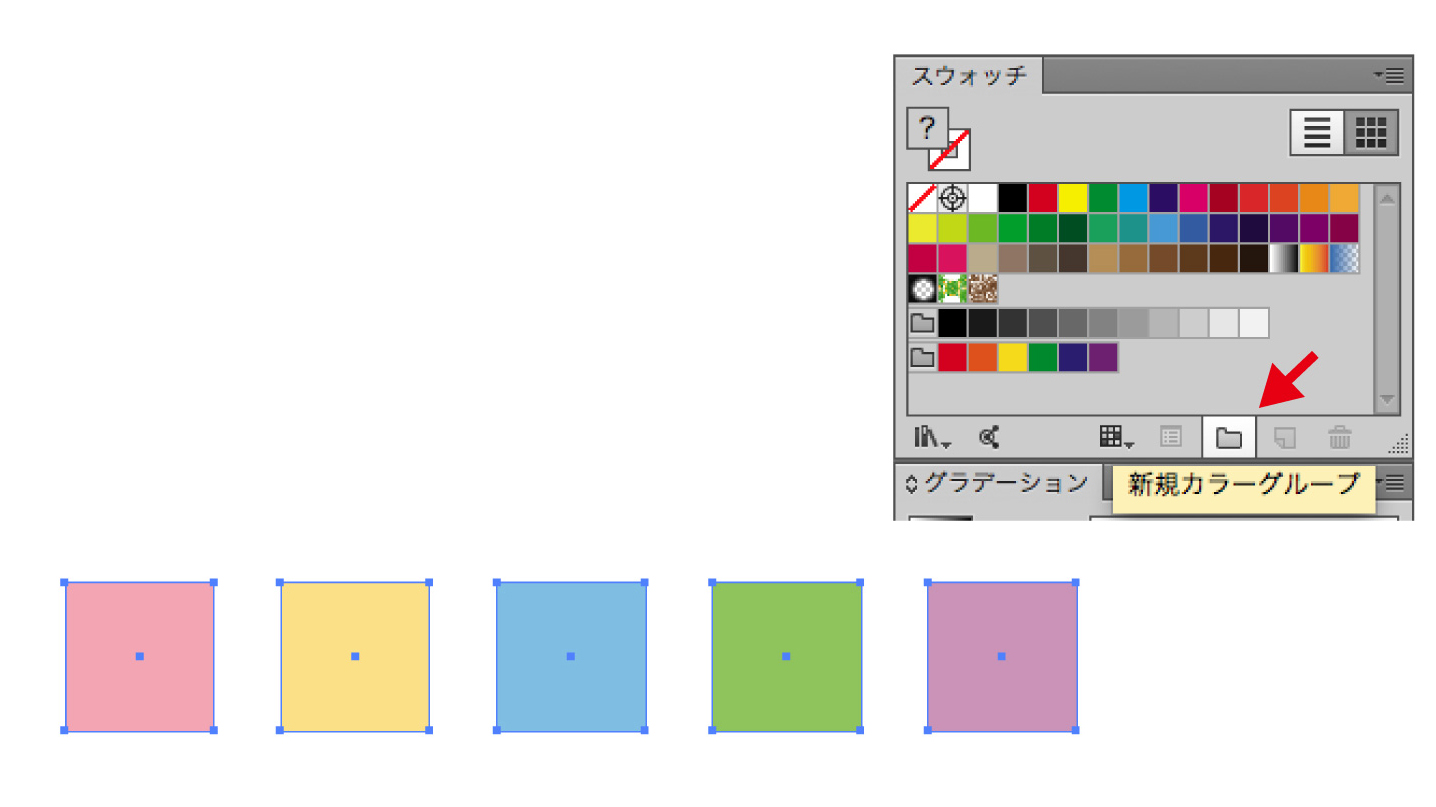
「選択したオブジェクト」「色合いのスウォッチを含める」が選択されていることを確認し、適当な名前をつけてOKを押します。
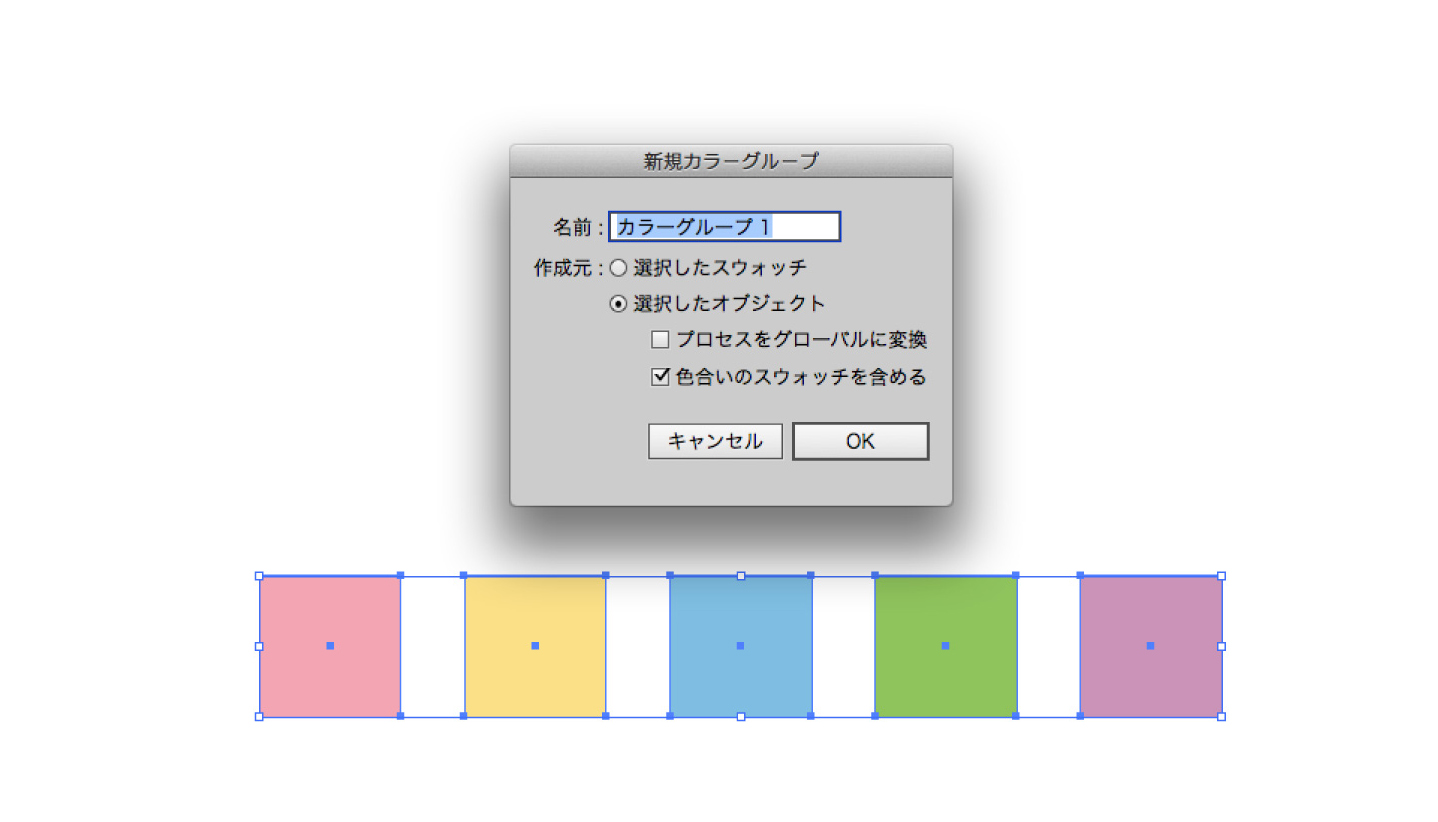
すると、デフォルトのカラースウィッチたちの下に新しくオリジナルのスウォッチフォルダが出来ました。
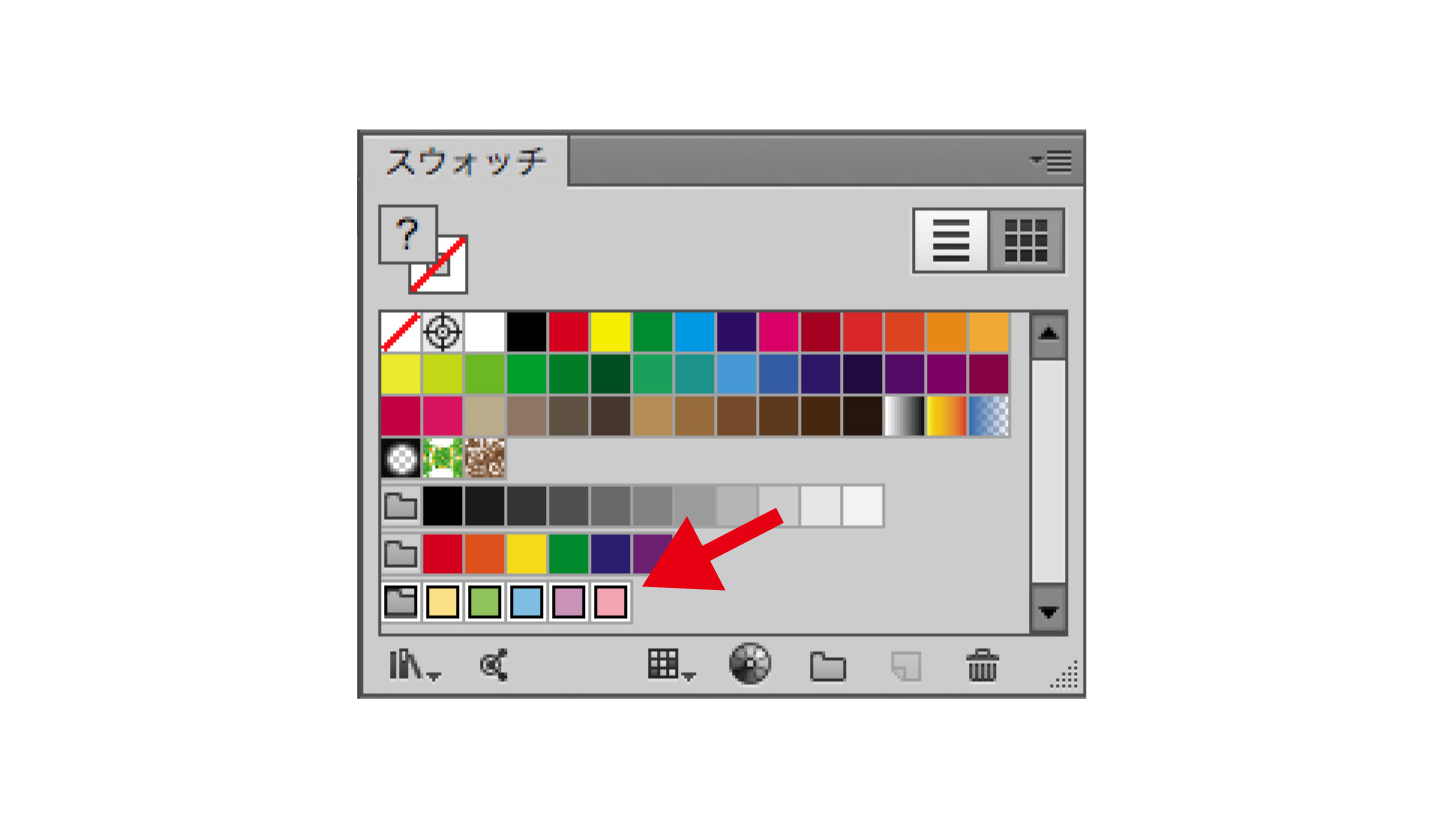
あとはデータを作る時にここから色を選択するだけ。
同じトーンの色を使えばデザインに統一感が生まれ、全然違う明度や彩度の色を使えばメリハリのあるデザインになります。
色んなカラーグループを作ることが出来れば、デザインの幅も広がりますね!
続いて四つ目。
CMYKの比率を変えずに色の濃淡を変える方法を紹介します。
三つ目と同じく地味ですが、頻繁に使う小技です。
「とりあえず適当に色を作ってみたけど、思ったより濃い気がする。もっと薄くしたい」
という時ありますよね。逆もまた然り。
こんな時は「カラー」パネルのCMYKのスライダのうち、どれか一つを「shift」キーを押しながら選択し、左右に動かします。
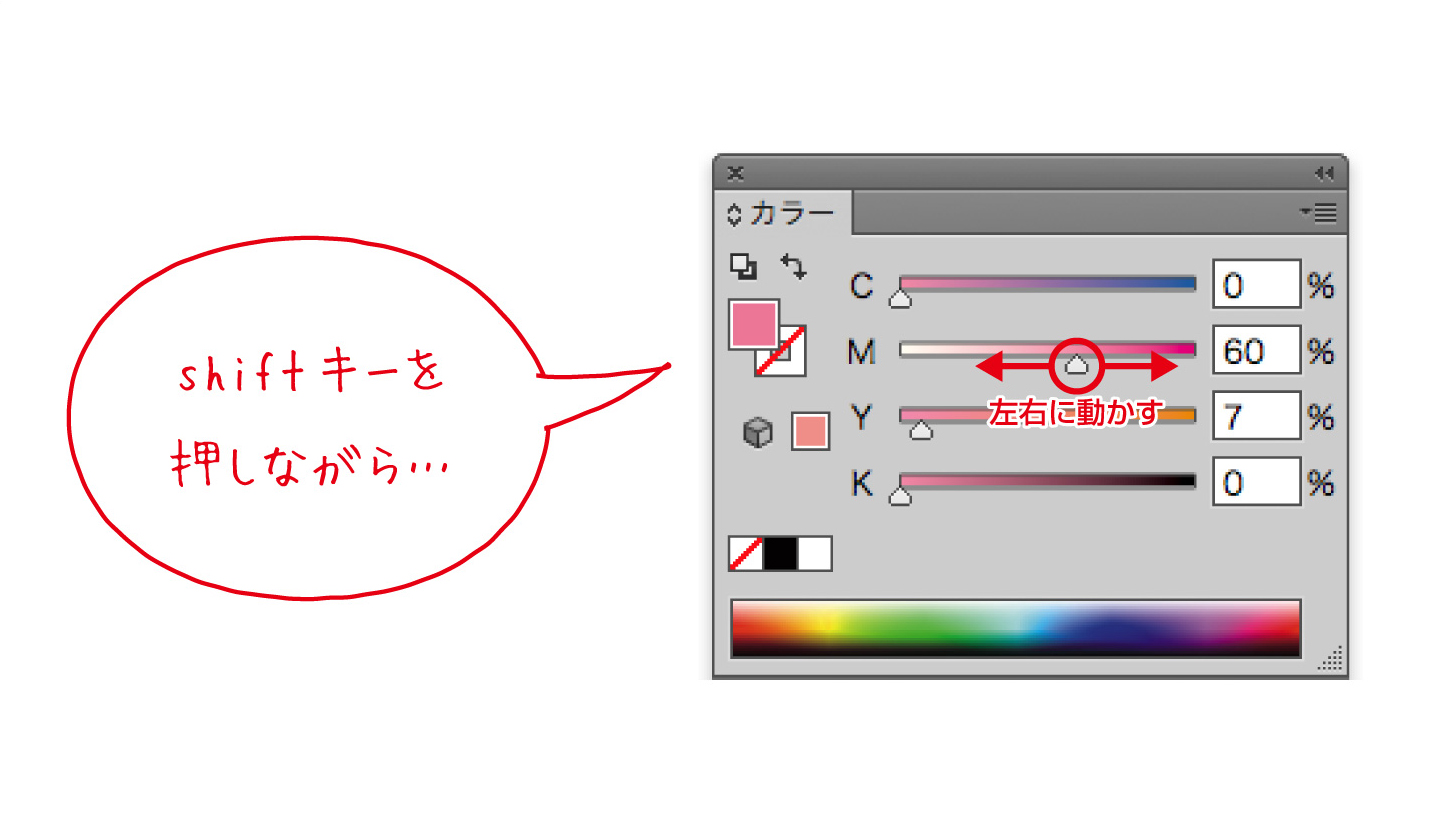
すると、ほかのスライダも一緒に動きます。
これでCMYKの比率を変えずに調整することが出来ますね。
さっき作ったパステルカラーを、それぞれ同じ比率で濃くしてみました。
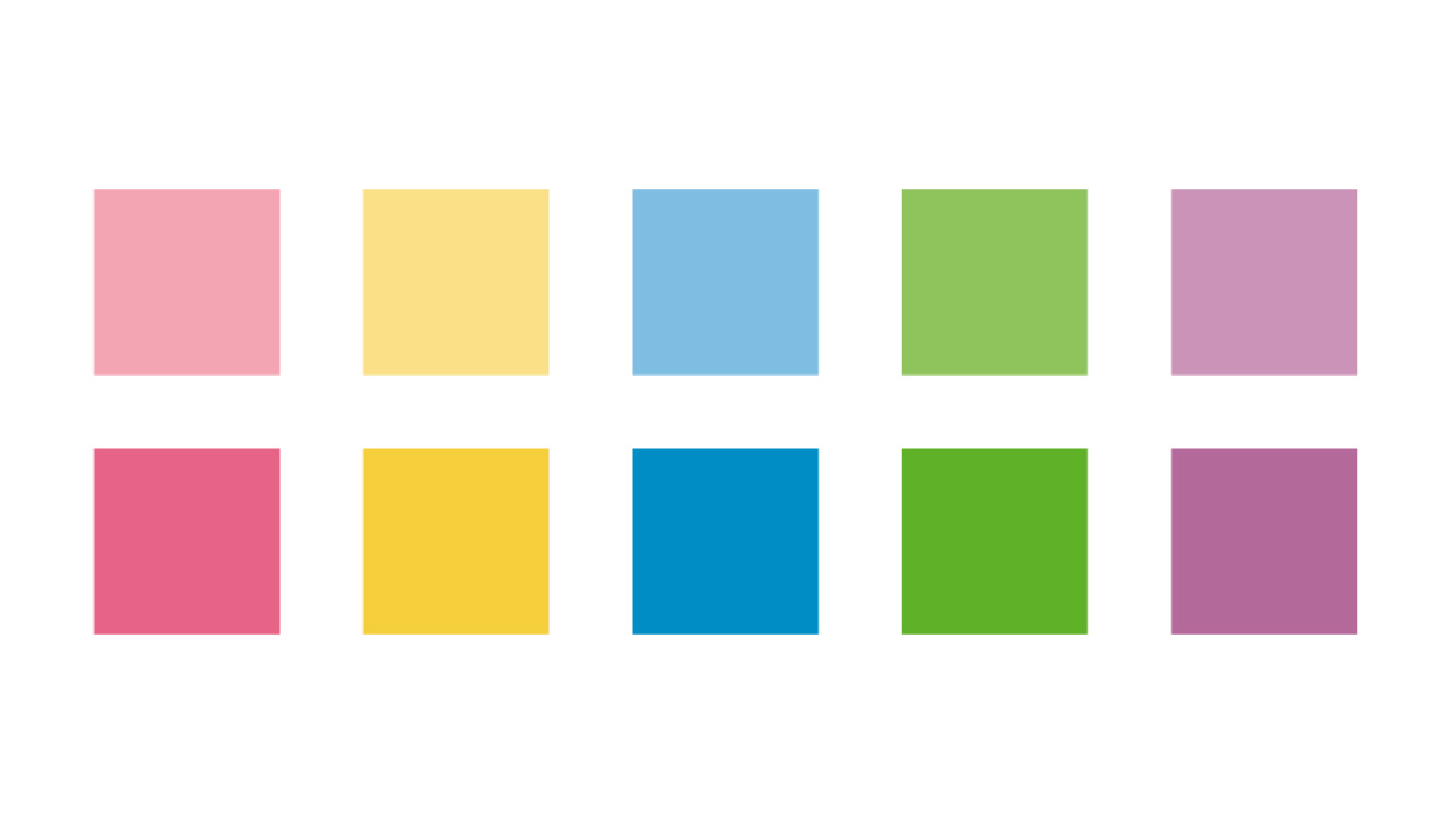
同じチラシの中で、通常の内容は薄い色で、強調したい部分は濃い色を使う。
といった感じで活用出来ますね!
最後は「パッケージ」機能です。
「データできたー!よし、CDに焼こう」となった時、
「あれ、ここに使った画像どこに保存してたっけ…」と絶望することがよくあります。
同じフォルダ内に入れておけばいいものの、ズボラなのでダウンロードした画像をそのままダウンロードフォルダの中に置き去りにしてしまったり…
そして画像をいちいちPC内で検索して、というもったいない時間を過ごしていました。
しかし、パッケージ機能を使えばそんな悩みも一気に解決!
CDに焼きたいデータの文字をアウトライン化し、「ファイル」メニューの「パッケージ」を選択するだけ!
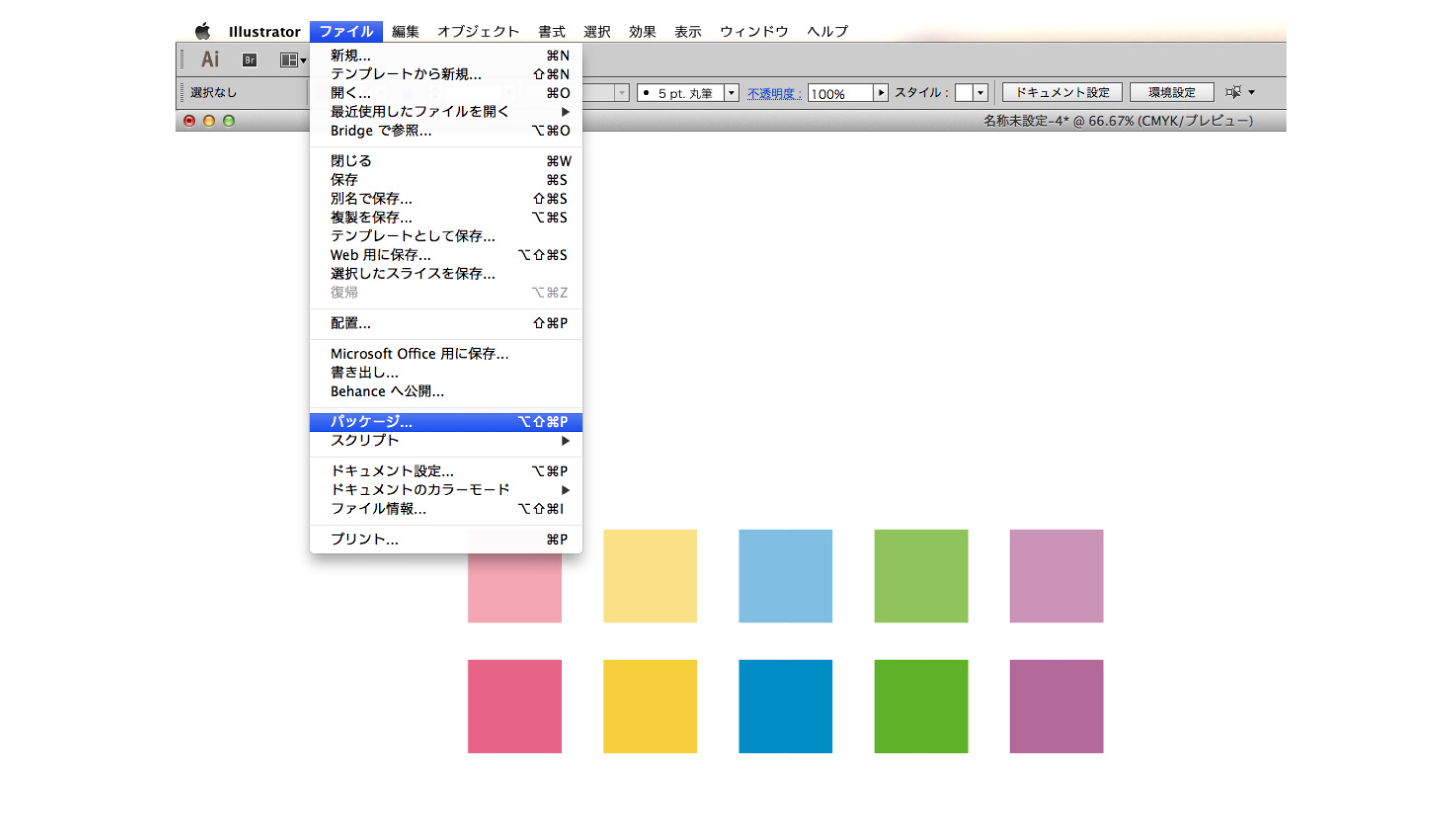
保存する場所を選択し、適当なフォルダ名をつけ、必要なオプションにチェックを入れます。
すると、リンクしている画像や使用しているフォントもキレイにまとめてくれるのです。
いかがだったでしょうか。
今回は、デザイナー初心者の方や、Illustratorを使い始めている方、日々の業務を少しでも効率化したいと思っている方のお役に立てればと思い、地味ながらも役に立つ機能をご紹介しました。
ご紹介した用途以外にも色々活用していただければ幸いです。